Headphone Slot Not Working
Is correct but if the headphone jack doesn't work you're not out of luck. I had the same problem and so i bought a USB headphone jack that supports up to 7.1 surround sound. Pretty good stuff. Only cost me around 7 bucks. Ok, so I have been working this issue for a while, as just got an OLED65B7A and I use soundbar, bluetooth headsets and rf-wireless headphones extensively. The controller is working properly, however the headphone is not working. I have a technics RP-DH 1200. I´ve read into manual that headphone can experience problems if USB cannot supply the energy controller needs to work, but I tried in my windows PC and also Mac.
Headphone not working?
Here’s how to fix Computer not recognizing headphones in Windows
Sometimes you just want to watch a movie, listen to your favorite music on your computer, or get through an important meeting on Skype. You may, however, run into a pesky issue: headphones not detected in Windows 10 or 8. This is a commonly reported problem where users complain they cannot hear anything even though the speaker is working fine.
Luckily there are several ways to learn how to fix headphones not detected in Windows 10 – issues that are widely documented. Here are the steps you should follow:
Fix those hardware issues
Seeking to resolve Computer not recognizing headphones in Windows 8 or 10 often entails checking for potential hardware issues. Here’s a two-step fix:
- Insert your headphone into a different port, as sometimes the issue occurs because you are using a dead USB port. Plug your headphone into another port and see if it solves the problem.
- Try your headphone on another device.If this troubleshooting step doesn’t work and the problem persists, your headphone is likely the one at fault.
Set your headphone as the default playback device
:max_bytes(150000):strip_icc()/20190127_185152-5c4e5a74c9e77c0001d76112.jpg)
Sometimes, the headphone isn’t set as the default playback device. This leads to the headphone not working problem in Windows 10 or 8. Here are the steps to set the headphone as the default device.
- Right-click on the Start button. Click Control Panel.
- Click Hardware and Sound. Select Sound.
- Look for the Playback tab, and then under it, right-click the window and select Show Disabled Devices.
- Headphones are listed there, so right-click on your headphone deice and select Enable.
- Click Set as Default. Finally, click Apply.
Change default sound format
If the default sound format isn’t correct, there will be the Headphone not working issue. Here are quick steps to change the default sound format on your desktop:
- Right-click on Start. Afterwards, click Control Panel.
- Click Hardware and Sound. Select Sound.
- Go to the Playback tab, and then double-click on your default playback device. You’ll find a thick green mark next to it.
- Switch to the Advanced tab. On the drop-down menu, you can change the default sound format.
Use the Playing Audio troubleshooter
Windows has a built-in Playing Audio troubleshooter to tackle the problem of the Computer not recognizing your headphone. Follow these key steps:
- Press the Windows logo key found on your keyboard. Type “troubleshoot” and then click on Troubleshoot once it appears.
- Click Playing Audio, and then Run the troubleshooter. Click Next.
- Choose Headphones. Click Next afterwards.
- Click No, Do not open Audio Enhancements.
- Click Play test sounds.
- If you didn’t hear a sound, click I didn’t hear anything. This will prompt Windows to reinstall the audio driver.
- Follow the instructions on the screen to continue troubleshooting.
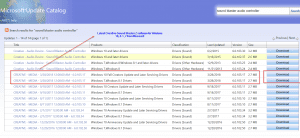
Notes and conclusion
If these solutions on how to fix the Headphones not detected in Windows 10 issue fail to work, there’s a good likelihood that you have an audio driver that’s outdated, corrupted, or missing. Further issues like no sound at all may develop if the problem goes unnoticed.
Make it a point to always have the latest sound driver installed on your system. Auslogics Driver Updater is a safe, reliable tool to update all drivers on your PC in a single click, ensuring smooth hardware operation and preventing device issues and conflicts. It will check your computer for potential driver issues, deliver a report on missing or outdated drivers detected, and let you update them to the latest manufacturer-recommended versions in no time.
Resolve PC Issues with Driver Updater
Unstable PC performance is often caused by outdated or corrupt drivers. Auslogics Driver Updater diagnoses driver issues and lets you update old drivers all at once or one at a time to get your PC running smoother
There’s a good chance that one of these handy fixes will do a good job to resolve Computer not recognizing headphones in Windows 8 or 10. Good luck and we hope everything works well on your PC from here!
And if you want to secure your PC without losing any time, we recommend you to launch a utility called System Security. It’s totally safe and will definitely provide powerful protection for your system.
No display/blank screen
Make sure the monitor is plugged in and powered on. If it’s powered on, there should be a light on or near the power button and you should get an error message such as “No Signal”.
Most monitors have a button that lets you choose between the different monitor inputs. Check that the input source on your monitor is set to the same connection as the cable you’re using (HDMI, DVI-D, or Displayport) using the correct button on the monitor.
Confirm the display cable is plugged into the DVI-D, HDMI or Displayport ports on the horizontal graphics card and not the vertical HDMI port. The onboard ports on the motherboard (top left silver bracket) will only work with a CPU with integrated graphics chip. The exact layout of your PC may be different, but generally you will want to plug in the monitor cable to the graphics ports that are below the green, pink and blue audio ports.
Confirm that the monitor cable is plugged into the monitor output port, not the input port if any. Some monitors will be able to send a display to another device, but that same port will not be able to receive a display from the computer.
For any following steps, please make sure that the computer is off and unplugged.
Re-seat the graphics processing unit (GPU), and RAM modules:
To re-seat the GPU, first check the back of your case and see if there is either a sliding bracket with 2 screws, or a single hinged bracket with 1 screw. If you see a bracket, you will need to loosen that screw and move the bracket in order to expose the GPU screws. After you have moved the bracket, or if your case does not have a bracket on the back of the case, open the side panel (usually glass) and remove the screw(s) mounting the GPU onto the bracket on the left side with a Phillips-head screwdriver. Press plastic tab on the right side of the motherboard slot that the GPU is inserted to in order to release the card, with your finger or carefully with the screwdriver tip. Once the card is released, slowly rock the GPU back and forth horizontally towards yourself to remove the GPU. Reinsert it, making sure it is firmly secured. You should hear or see the plastic tab lock back into place. Reinsert the screws and close the bracket if necessary.
To re-seat the RAM module, first open the side panel (usually glass) that you can see all of the components. To the right of the CPU cooler, there should be one or more vertical sticks. These sticks are the RAM modules. To remove them, check to see if there are locking tabs on the top or bottom of the slot that the RAM module is inserted in. Press down on the top and bottom slot (if applicable) to release the module. Then, insert the module back in the slot, one side at a time, making sure that the center notches align correctly and that the locking tabs on the top and bottom (if available) snap into place. We find that it is easiest to slide the module in the bottom of the slot first, pressing against with your thumb it until you hear it snap into place, and then press against the top of the module. Whether you have one or two locking tabs, you still should hear 2 clicks when inserting the module into the slot, one for each side.
If you have more than one RAM module, check each one at a time in order to isolate the defective component. You can also re-seat a single RAM module in a different slot to see if the original slot is the culprit.
Ensure that the CPU power cable (black or black/yellow) on the top left of the motherboard is inserted securely by removing it and plugging it back in. To make sure that it is plugged in correctly, there should be a clip on the slot and the plug itself. Confirm that these plugs are lined up.
Take the CMOS battery (silver coin) out, wait a minute for it to drain and then reinsert it into the motherboard. Here is a helpful guide from Intel.
If your monitor uses a port that is not on the graphics card such as VGA or DVI-D, you may need to use an adapter. For VGA specifically, you will need an ACTIVE adapter to convert the digital HDMI, Display Port, or DVI-D signal to an analog VGA signal. An active adapter has an additional cable to receive power, usually from an outlet.
No power
Check to see the power cable is securely plugged into the power supply unit (PSU) in the back of the computer and into a powered outlet or surge protector. Check another outlet or surge protector if possible.
Make sure the rocker switch on the PSU is set to the ‘1’ or line side, not the ‘0’ or circle side.
Reseat the 24-pin motherboard power cable (next to RAM) and the 4/8 pin CPU cables (top left corner).

Locate the PW SW/RES SW headers on the motherboard and reseat them. Short the PW SW pins with a metal screwdriver by touching the two pins in order to attempt to turn the PC on without the power button.
Headphone Slot Not Working In Pc
Perform a power cycle by unplugging the power cable, turning the switch to the ‘0’ side and taking out the CMOS battery from the motherboard. After a minute has passed, press the power button repeatedly in order to drain the capacitors. Plug the power cable in, turn the switch to the ‘1’ side, reinstall the CMOS battery and press the power button again to see if it turns on.
Perform the paperclip test on the 24-pin motherboard power cable to test the PSU.
Check the motherboard and GPU and see if there are any burnt or bulging capacitors or signs/smells of burning/smoke.
Power is turning off and on
Reseat the 24-pin motherboard power cable (next to RAM) and the 4/8 pin CPU cables (top left corner).
Reseat the RAM module, making sure that the center notches align correctly and that the locking tabs on the top and bottom (if available) snap into place. You will hear 1 click for each side that is correctly inserted, 2 clicks total
Power cable does not fit power supply
Double check the fit using another monitor or computer power cable if necessary.
Front 3.0 USB ports not working
Open up the case and check that the USB 3.0 cable is plugged into the appropriate header on the motherboard.
If possible, try a different USB 3.0 header in order to check if it is the port that is defective.
No USB ports are working
Perform a power cycle by unplugging the power cable, turning the switch to the ‘0’ side, replug any USB connections and taking out the CMOS battery from the motherboard.
After a minute has passed, press the power button repeatedly in order to drain the capacitors. Plug the power cable in, turn the switch to the ‘1’ or line side, reinstall the CMOS battery and then turn the PC on.
Select boot device/booting into BIOS/UEFI
Check and ensure that the SATA data and SATA power cables are connected to the hard drive disk (HDD)/ solid state disk (SSD).
Follow the data cable from the HDD/SSD(s) to the motherboard and reseat those connections as well.
If you’re still unable to boot into Windows, please contact us via Livechat.
Defaultuser0/Locked Administrator account on login
Defaultuser0 is the hidden account from when you first startup the computer and customize your account preferences. If the first startup is interrupted, it may boot up to a login screen with defaultuser0 as the account name. You will not be able to login using this account as it is not set up for regular use. You can bypass it with the following steps:
From the login screen, hold the shift key and click the restart button to restart the computer.
Click on Troubleshoot, Advanced and then Startup Settings.
At the Startup settings, select “Safe Mode with Networking”. It should fail to boot and restart.
If you still get defaultuser0, go back to the Start settings menu and select “Safe Mode with Command Prompt” instead.
Type in the following commands and hit enter after each line.
net user administrator /active:yes
net user defaultuser0 /DELETE
Secondary drive is not showing up
Check and ensure that the SATA data and SATA power cables are connected to the drive. If the drive is connected and visible in BIOS but not reflected in Windows, perform the following steps:
In Windows, right-click the Start menu icon and select ‘Disk Management’.
Right-click the missing disk and click ‘Initialize Disk’. Click OK to accept the default settings.
Right click the unallocated (black) region on the missing disk and select ‘New Simple Volume’.
Click ‘Next’ through each of the options and then click ‘Finish’. The missing drive should then appear.
Headset speakers or headset microphone only work separately
Check to see if your cable terminates into a single male jack.
If so, the male jack will provide both input and output for laptops and consoles. However, you will need a splitter to use it for PC. Make sure the speaker jack goes into the green (headset icon) port while the microphone jack goes into the pink (microphone icon) port.
In Windows, right click the sound icon, open sound settings and ensure the input (microphone) and output (speaker) devices are set to the correct devices.
Freezing during gameplay
Make sure you have the latest drivers for your graphics processing unit (GPU), as they may contain fixes concerning any game-related issues you are experiencing. We recommend uninstalling the drivers and performing a clean install of the new graphics drivers.
Using a program called ‘HWMonitor’, check the temperatures of your CPU and GPU and make sure they are not above their maximum threshold. Temperatures at or above 90°C (194°F) can cause damage to your components and crash your software.
Low FPS during gameplay
Check the GPU in order to see that it is connected properly. If the GPU cannot be detected, the computer may use the integrated graphics in order to output a display.
Check to see if processes such as Windows Update, Steam, Epic Games Store, etc. are running in the background.
Run an anti-virus and anti-malware scan to see if malicious processes are running in the background.
While in use, the display goes blank
Try turning off hybrid sleep. To do this, perform the following:
In Windows, go to ‘Power Options’ -> ‘Additional power settings’ -> ‘ Change plan settings -> ‘Change advanced power settings’ -> ‘Sleep’ -> ‘Allow hybrid sleep’ -> Setting: Off
No audio
Make sure the speakers are receiving power and are plugged into either the green or blue colored port on the motherboard.
Check the volume control by clicking the speaker icon on the bottom right and selecting ‘Volume Mixer’. Confirm that the devices and applications are not muted.
Check the default audio devices by selecting ‘Sounds’ from the menu before and make sure that the correct audio devices are set.
CPU Fan error on boot-up
Check to see the CPU fan/All-In-One CPU water cooler 4-pin power cable is plugged in correctly to the motherboard and re-seat it.
Windows is un-activated
A Windows 10 digital license is associated with your PC hardware. In order to reactivate Windows 10 after reinstalling the operating system, go to Windows Settings -> Update & Security -> Activation -> Troubleshoot. If the key does not reactivate from the troubleshooter, please contact us via Livechat.
Why are my GPU fans not spinning?
Headphone Port Not Working Iphone
Many of the graphic cards that are installed into our PCs have fans that do not spin when the card is idling. The fans will spin while playing a game that pushes the card enough to reach a certain temperature threshold.
My case fans are not lighting up
On some of our models, there is a fan and RGB controller board that often gets shaken up during shipping. If you remove the right side (usually not clear) panel, you should see it against the backplate or where the other cables are stored. Please make sure all the cables are firmly connected to the board and double check the SATA power connection if applicable.
If there is a molex connection, check to see if the 2-pin molex cables are plugged into the 4-pin molex cables. If not, the fans will spin but the lights will be off.
If it is using a Thermaltake H200 case, the fans will be daisy chained. If the fans are not spinning, make sure that the SATA cable adapter is plugged in.
For the Chronos and Chronos Mini, please try holding down the blank button next to the LED button for five seconds, then pressing the RGB button next to that multiple times. You may also have to hold down the RGB button for five seconds to turn your LED’s back on.
I can’t connect to my wi-fi/internet or bluetooth connection is poor
Headphone Port Not Working Macbook Pro
If you are experiencing no/poor wi-fi connection, please ensure that the included antennas are screwed on to the golden connectors on the back of your PC.
Headphone Slot Not Working Pc
Try uninstalling and reinstalling the wi-fi card in Windows. To do this:
- Hold the Windows Key and press X.
- Select Device Manager
- Once the window opens, go to ‘Network adapters’ and click the > symbol to expand.
- Find the device in question, usually an item with AC or Wi-Fi in the name, right click the device and select uninstall device.
- After the device is uninstalled, go to the top menu and select ‘Action’ and then ‘Scan for hardware changes’.
- The wi-fi will be re-installed and should show up in the ‘Network adapters’ again.
- For bluetooth devices, do steps 1-6 with the ‘Bluetooth’ category, and ‘Intel(R) Wireless Bluetooth(R)’ device instead.
Check to see that other devices are receiving internet. Try rebooting the router if not. Please call your ISP for more information.
If possible, try a different wi-fi adapter or ethernet cable on the PC in question.
Try the following steps in Windows 10.
- Hold the Windows Key and press X.
- Select Windows Powershell (Admin).
- Input the following commands and hit enter:
ipconfig /registerdns
ipconfig /release
ipconfig /renew
netsh winsock reset
netsh int reset - Reset your PC.
Lastly, try reseating the Wi-Fi/Bluetooth card:
To re-seat the wi-fi/bluetooth card, first check the back of your case and see if there is either a sliding bracket with 2 screws, or a single hinged bracket with 1 screw. If you see a bracket, you will need to loosen that screw and move the bracket in order to expose the wi-fi card screws. After you have moved the bracket, or if your case does not have a bracket on the back of the case, open the side panel (usually glass) and remove the screw(s) mounting the wi-fi card onto the bracket on the left side with a Phillips-head screwdriver. Once the screws are off, you can pull the card out. If your card has bluetooth, make sure the cable connected to the card and motherboard are connected securely by re-seating them. You can also try plugging in the motherboard end of the cable to another USB 2.0 slot. After that, seat the card back into the slot and follow the steps in reverse to secure the card and back bracket if applicable.